
| ● |
メーカーのサポートページ |
| |
| NEC(日本電気) |
| |
 |
 |
 |
| Fujitsu ( 富士通 ) |
| |
 |
 |
 |
| Sony ( ソニー ) |
| |
 |
 |
 |
| Panasonic(個人用) |
| |
 |
 |
 |
| Panasonic(事業用) |
| |
 |
 |
 |
| Lenovo レノボ / IBM |
| |
 |
 |
 |
| Toshiba ( 東芝 ) |
| |
 |
 |
 |
| DELL ( デル ) |
| |
 |
 |
 |
| Sharp ( シャープ ) |
| |
 |
 |
 |
| HP & Compaq ( コンパック ) |
| |
 |
 |
 |
| ONKYO Sotec ( ソーテック ) |
| |
 |
 |
 |
Mouse Computer
(マウスコンピュータ) |
| |
 |
 |
 |
| エプソン |
| |
 |
 |
 |
| Hitachi (個人用) |
| |
 |
 |
 |
| 日立 (事業用) |
| |
 |
 |
 |
| Gateway ( ゲートウェイ ) |
| |
 |
 |
|
| acer エイサー |
|
 |
 |
|
| ASUS アスース |
|
 |
 |
|
|
|
|
パソコン修理取り扱いメーカー
nec ( 日本電気 )、fujitsu ( 富士通 )、sony ( ソニー )、panasonic ( パナソニック )、IBM lenovo
(レノボ)、toshiba ( 東芝 )、DELL ( デル )、hitachi ( 日立 )、gateway ( ゲートウェイ )、sotec
( ソーテック )、sharp ( シャープ )、compaq ( コンパック )、マウス(MCJ)
|
|
|
 |
無線LANも有線LANも共用で快適 |
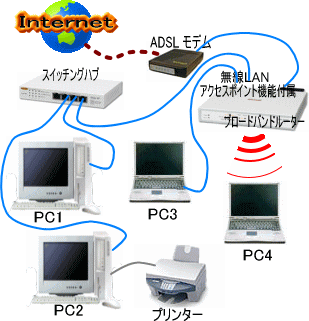 |
LANコードを使用したネットワーク接続に、無線LANアクセスポイント機能付属のブロードバンドルーターを選べば無線LANを共用させることも出来ます。
また、LAN接続するパソコンの台数が少ない場合は、スイッチングハブは不要で、ブロードバンドルータにLANコードを差し込んで使用できます。
パソコン台数が多い場合は、スイッチングハブをブロードバンドルータに接続してポートを増設します。数珠つなぎで何台でもスイッチングハブの接続が可能です。
|
|
|
 |
パソコンが複数台あったらLAN接続が超便利 |
| LAN接続なし |
 |
|
LAN接続していなければ、PC1で作成した文書を印刷する場合、作成したデータをフロッピーディスク等に保存して、そのフロッピーディスクをPC2に挿入し、読み込みした後に、PC2に接続されている、プリンターに出力しなければならない。
|
|
| LAN接続していれば |
 |
|
LAN接続していれば、PC1で作成した文書は、PC2に接続されている、プリンターに直接出力出来るのだ。数千円のスイッチングハブと数百円のLANケーブルを購入すれば、簡単にLAN接続できちゃいます。合計5千円程度で可能です。仮にパソコンにネットワークアダプター(LAN接続ポート)がなければ、数百円のPCIランボード(ネットワークアダプター)を購入し、パソコンに装着すれば、問題ありません。ノートパソコンの場合は、PCランカード(ネットワークアダプター)3千円前後を購入すれば、問題ありません。
|
|
既に、ADSL回線を利用していて、LAN接続するパソコンが3〜4台程度の場合は、スイッチングハブの代わりにブロードバンドルータだけでLAN接続し、インターネットを各パソコンで利用すると同時に、各パソコンのデータと環境を共用する方が、ハブを購入する必要がなくお得です。
|
 |
LAN接続設定は、超簡単。 誰にでも出来ますよ |
|
LAN接続設定は、本当に超簡単です。PC1のパソコンがWindows98、PC2のパソコンがWindows2000、PC3がWindowsXPでも、みんなつながっちゃいます。LAN接続を解説した本では、難しく難しく説明していますが、理屈抜きにこれから説明する通りに、試してみてください。
どうしてもその設定が面倒だ、とおっしゃるお方は、当店にご用命ください。有料となりますがお客様に変わって設定いたします。LANコードの配線も行います。
|
 |
ネットワークアダプターが装着されているかどうか、調べよう |
|
