| 1. |
パソコンの電源を入れWindowsを起動させます。 |
| 2. |
フォーマットしたハードディスク4枚を用意します。 |
|
各々のハードディスクにはWindows2000インストールディスクNo.1、No.2、No.3、No.4と記入しておくと便利です。 |
| 3. |
パソコンのCD-DriveにWindows2000のCDを装着します。 |
| 4. |
パソコンに既にインストールされているコマンドプロンプトを起動させます。 |
|
スタート→全てのプログラム→アクセサリー内にコマンドプロンプトはあります。 |
|
次のような画面が表示されます。 |
|
Administrator部分はそれぞれのパソコンによって異なる場合がありますが、気にすることはありません。予めパソコンに登録されているユーザ名が表示されます。
|
|
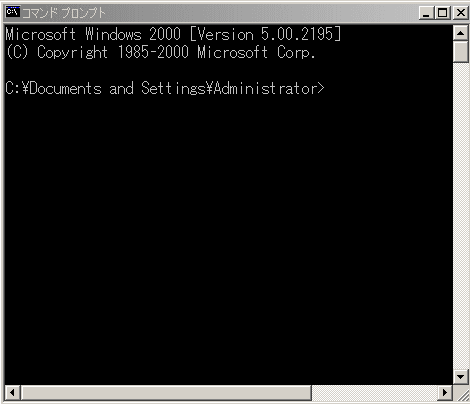
|
| 5. |
Windows2000 CDはdドライブに装着していますのでd:と入力し「enter」キーを押します。ます。ハードディスクを2分割している場合にはe:となる場合もあります。不明な場合はパソコン画面上の「マイコンピュータ」アイコンをクリックすればwindows2000のCDが装着されているドライブ名が判明します。
|
|

|
| 6. |
画面に「D:\>」と表示されるので、「cd bootdisk」と入力し「enter」キーを押します。 |
|
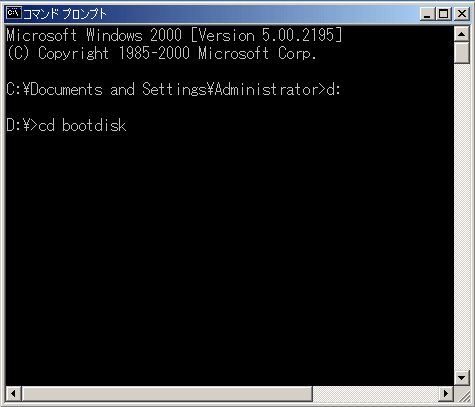
|
| 7. |
自動的に改行され「D:BOOTDISK」と表示されます。 |
|
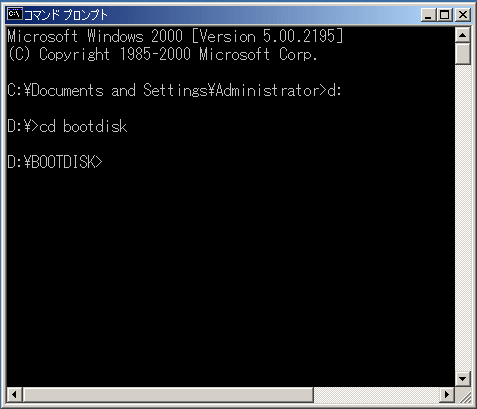
|
| 8. |
「makeboot」と入力し「enter」キーを押します。 |
|
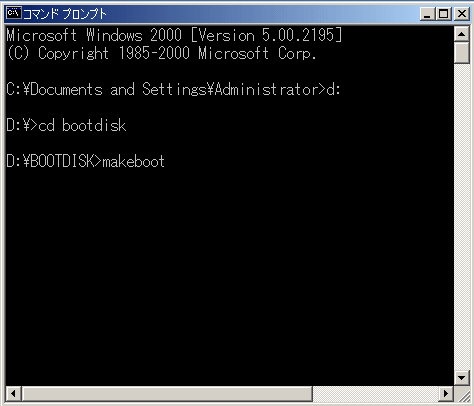
|
| 9. |
画面は次のように切り替わり、フロッピードライブ番号を尋ねて来ますので通常は「a」と入力します。 |
|
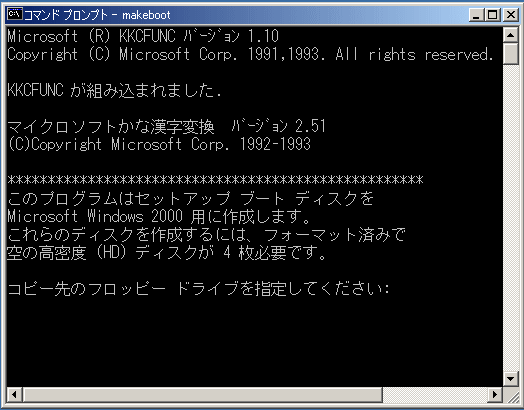
|
| 10. |
フロッピーディスクドライブにNo.1のフロッピーを挿入し「enter」キーを押します。 |
|
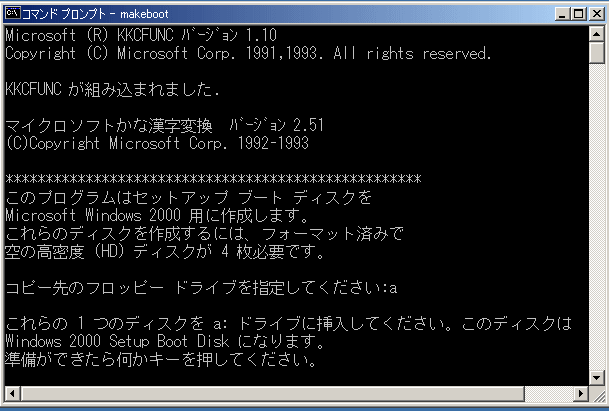
|
| 11. |
フロッピーディスクドライブにNo.2のフロッピーを挿入し「enter」キーを押します。 |
|
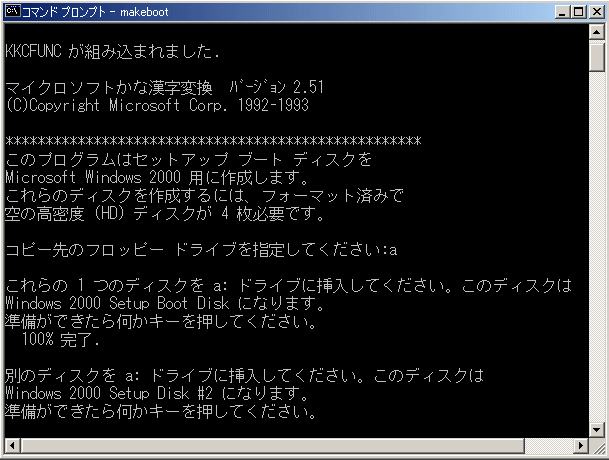
|
| 12. |
フロッピーディスクドライブにNo.3のフロッピーを挿入し「enter」キーを押します。 |
|
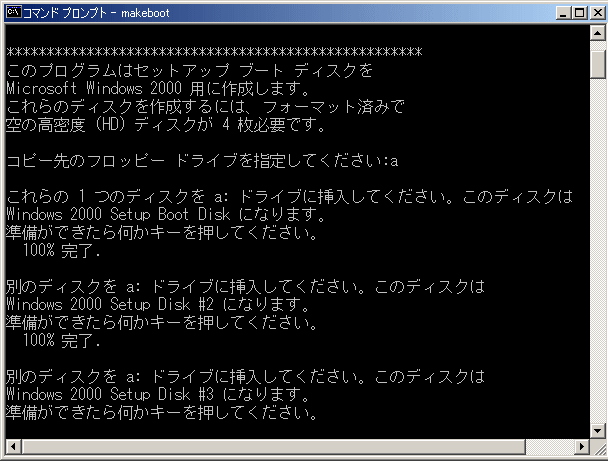
|
| 13. |
フロッピーディスクドライブにNo.4のフロッピーを挿入し「enter」キーを押します。 |
|
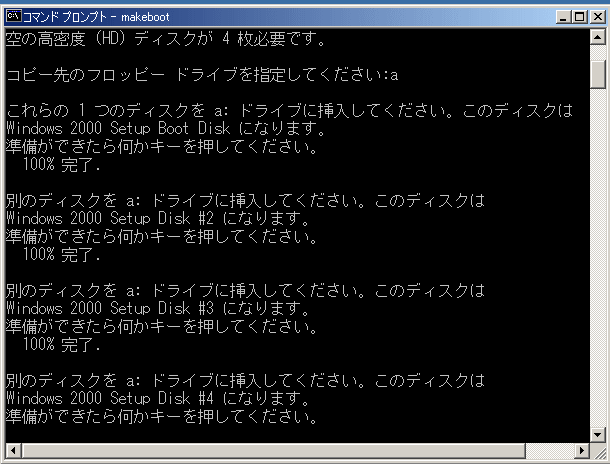
|
| 14. |
以上でN0.1〜No.4のWindows2000のインストールディスクが完成します。 |
|
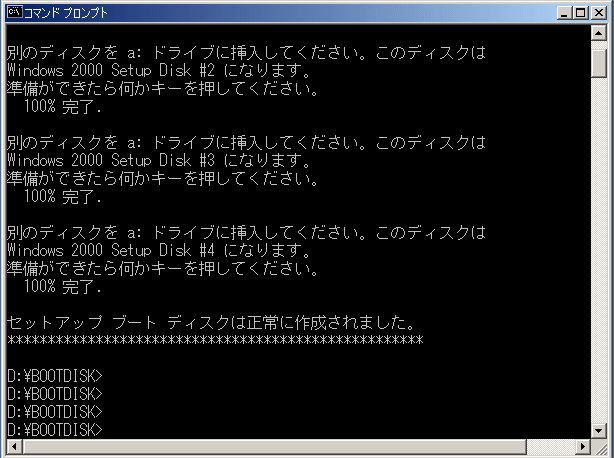
|
|
 |



